Настройка VLC Media Player
Содержание статьи.
- Определение VLC плеера.
- Основные возможности VLC media player.
- Где можно скачать VLC плеер?
- Установка VLC плеера для просмотра IPTV на компьютере.
- Настройка VLC плеера для просмотра IPTV на компьютере.
- Выводы об использовании VLC плеера.
Определение VLC Media Player
VLC Media Player – мультиформатный видео плеер который с уверенностью можно назвать одним из лучших бесплатных решений для просмотра телерадиотрансляций и воспроизведения файлов мультимедиа. VLC плеер выполнен на открытом исходном коде (open source). Это дает возможность, если вы имеете навыки программирования, вносить изменения, дополнения и улучшать уже существующую программу.
Основные возможности VLC media player
VLC плеер обладает встроенным набором кодеков, которые позволяют ему воспроизводить видео файлы во всех существующих форматах. Он также может проигрывать поврежденные файлы — не полностью скачанные с помощью uTorrent, восстановленные после удаления. Его можно использовать для прослушивания аудио дисков, просмотра DVD видео, воспроизведения потокового видео и онлайн радио. Есть возможность записи потокового аудио и видео на компьютер. VLC Media Player может выступать в роли медиа сервера и транслировать аудио и или видео поток внутри локальной сети.
Где же можно скачать VLC Media Player
VLC Media Player можно скачать на официальном сайте. Вы сможете подобать сборку VLC Media Player подходящую для вашего программного обеспечения (или нажав на ссылку).
Для этого вбиваем в адресной строке http://www.videolan.org/vlc/.
![]()
Нажимаем клавишу «Enter» и мы зашли на официальный сайт VLC media player. Как Вы видите на главной станице справа есть кнопка «Загрузить VLC». нажав на нее вы скачаете 32-х разрядную версию для Widows.
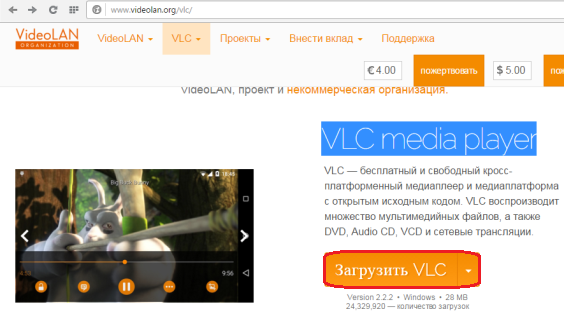
Можно подобрать VLC плеер, подходящий под вашу операционную систему.Лично я буду искать для «Windows 7 x64». Для этого я на первой странице сайта нахожу раздел, который называется Официальные загрузки медиа-проигрывателя VLC (англ. « Official Downloads of VLC media player»).В нем выбираю подраздел «Windows» и кликаю «Скачать VLC для Windows» (англ. Get VLC for Windows).
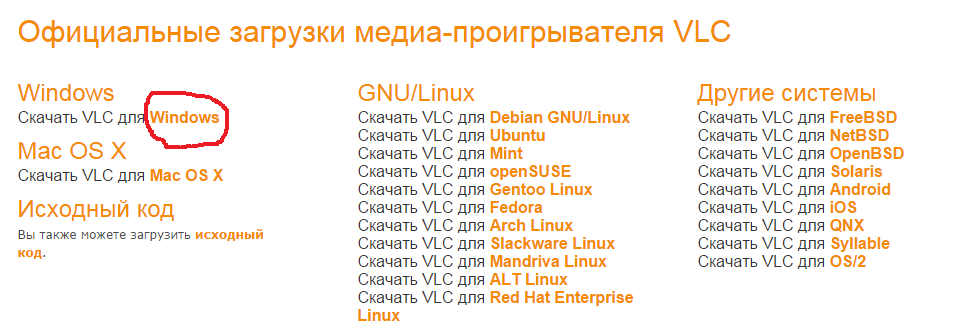
Передо мной открывается новая страница, на которой я нахожу «Скачать VLC для Windows x64» (англ. Download VLC for Windows x64). Далее выбираю «VLC 64 бит для Windows 64 бит» ( англ. VLC 64bits version for Windows 64 bits).
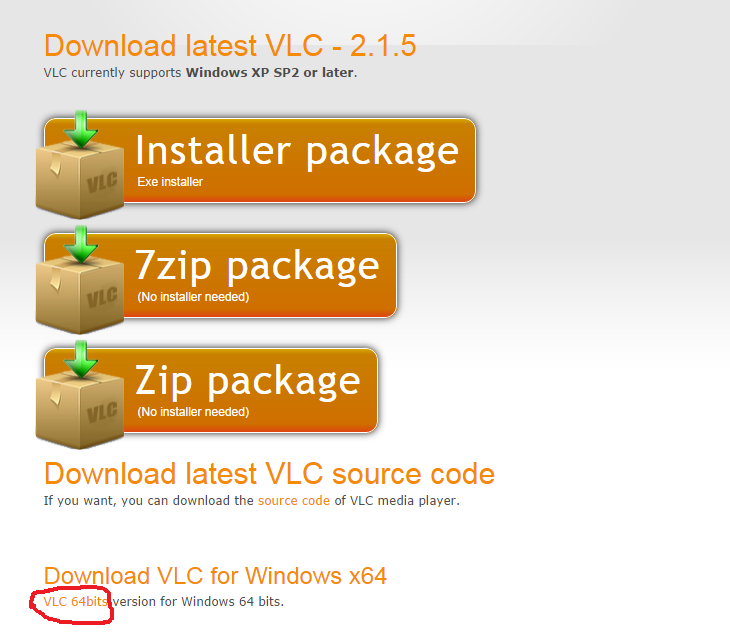
И снова открывается новая страница, в которой нужно выбрать подходящий тип файла. Тип расширения файла, который я буду скачивать, чтобы не прогадать, с расширением EXE. А именно vlc-2.1.5-win64.exe .
— Регулярная проверка качества ссылок по более чем 100 показателям и ежедневный пересчет показателей качества проекта.
— Все известные форматы ссылок: арендные ссылки, вечные ссылки, публикации (упоминания, мнения, отзывы, статьи, пресс-релизы).
— SeoHammer покажет, где рост или падение, а также запросы, на которые нужно обратить внимание.
SeoHammer еще предоставляет технологию Буст, она ускоряет продвижение в десятки раз, а первые результаты появляются уже в течение первых 7 дней. Зарегистрироваться и Начать продвижение
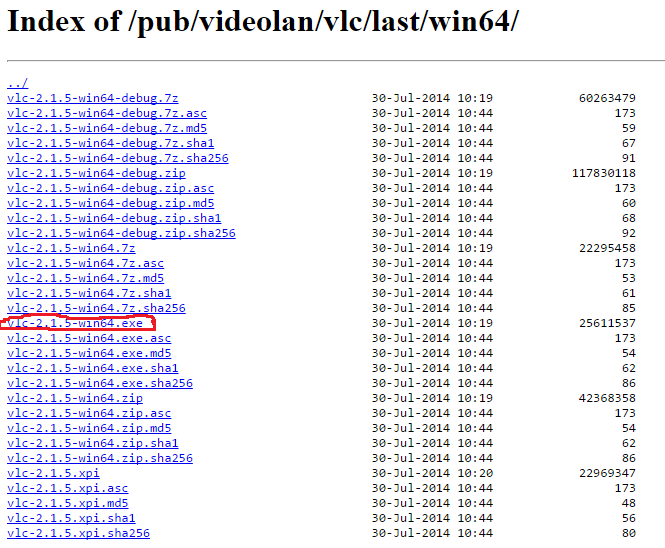
Установка VLC Media Player для просмотра IPTV на компьютере
После скачивания запускаю файл vlc-2.1.5-win64.exe.
![]()
Выбираем язык, на котором будет интерфейс устанавливаемой программы VLC.Для меня удобнее всего русский язык (англ. Russian) и нажимаю «ОК».
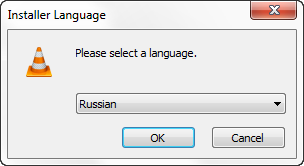
После чего запускается мастер установки VLC Media Player.
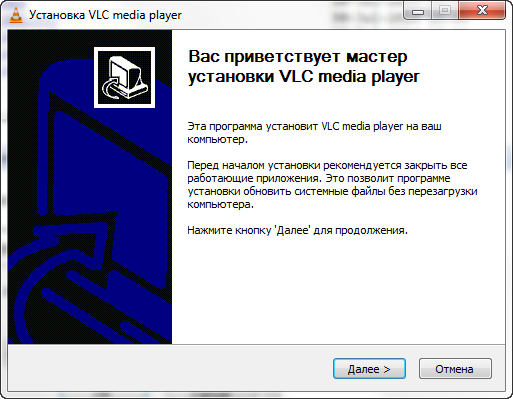
Для продолжения установки пиликаю кнопку «Далее». После чего мастер установки VLC Media Player ознакамливает меня с условиями использования данного продукта.
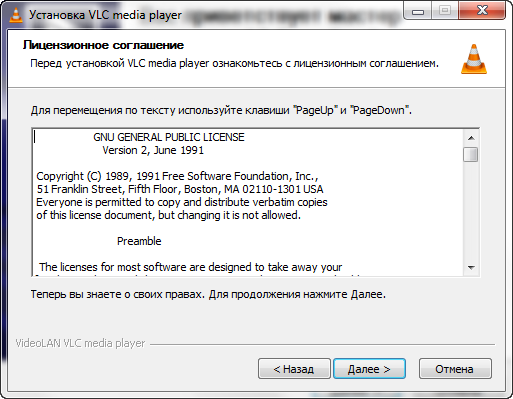
Все прочитав я в очередной раз нажимаю «Далее». И в следующем меню установщика выбираю компоненты, которые будут установлены на мой компьютер. Для себя я выбираю все, что предложил мне установщик. Места программа занимает не много и пусть она будет максимально функциональной уже с первоначально установки.
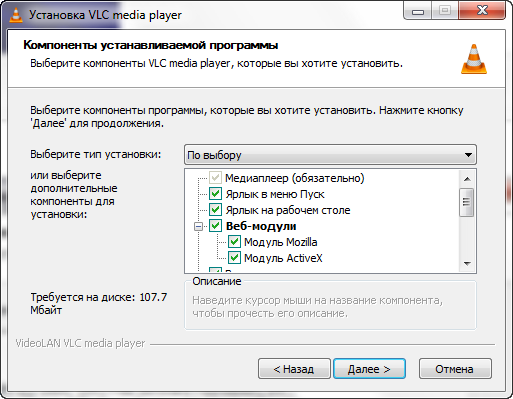
Следующее что, делаю, выбираю папку, в которую будет установлен VLC Media Player. Когда все подготовительные этапы пройдены, нажимаю кнопку «Установить».
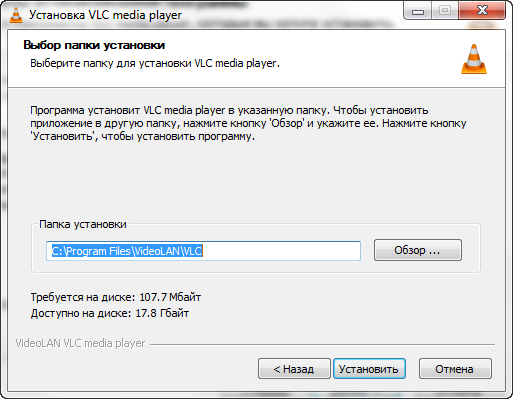
После того как мастер установки завершил свою работу. Нажимаем кнопку «Готово» после чего VLC плеер установлен и готов к использованию.
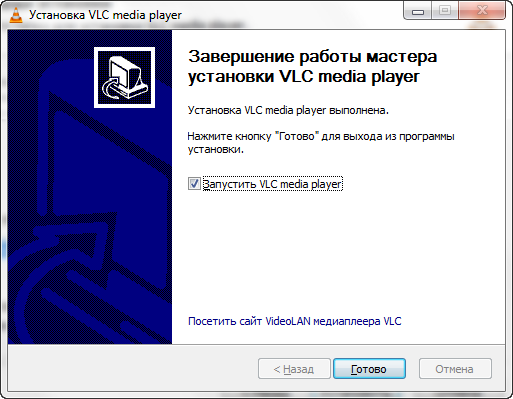
Настройка VLC Media Player для просмотра IPTV на компьютере
VLC Media Player имеет простой и понятный интерфейс. Имеет множество пользовательских настроек, поэтому у вас легко получится сделать его комфортным и привлекательным для себя.
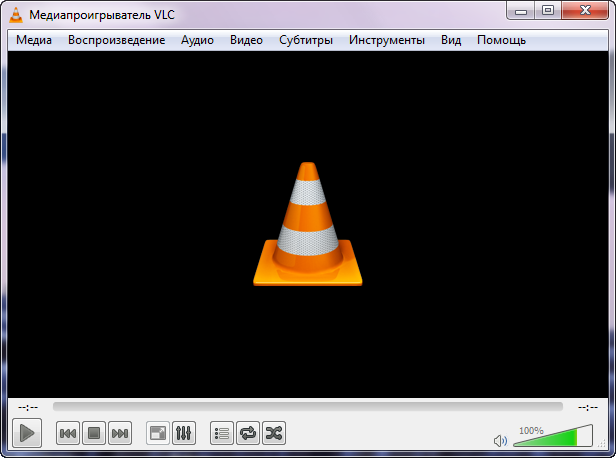
Основные функции, которые нам потребуются на данном этапе знакомства с VLC Media Player:
1.Открытие списка телеканалов, файл с расширением «.m3u» . Список телеканалов он же плейлист (англ. playlist) нужно предварительно скачать с официального ресурса вашего интернет провайдера. Для того что бы открыть плейлист вам нужно в запущенном VLC Media Player нажать на кнопку «Медиа». Это кнопка находить в левом верхнем углу.
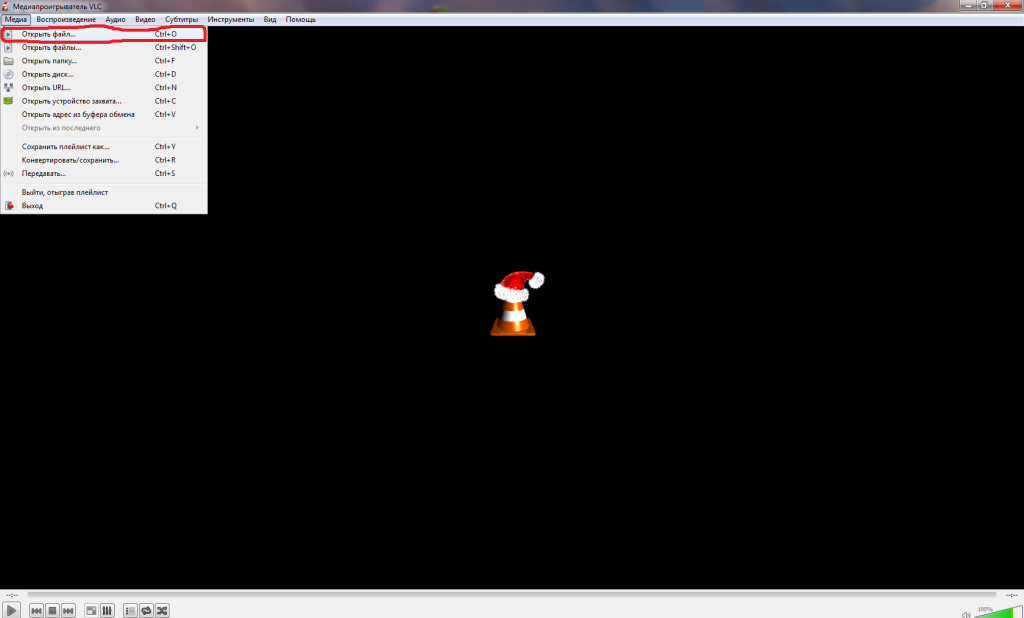
Далее все проходит как при открытии обычного файла мультимедиа. Мы находим на нашем компьютере папку, в которую мы сохранили плейлист и открываем ее. Там находиться файл playlist.m3u. выбираем его и нажимаем открыть.
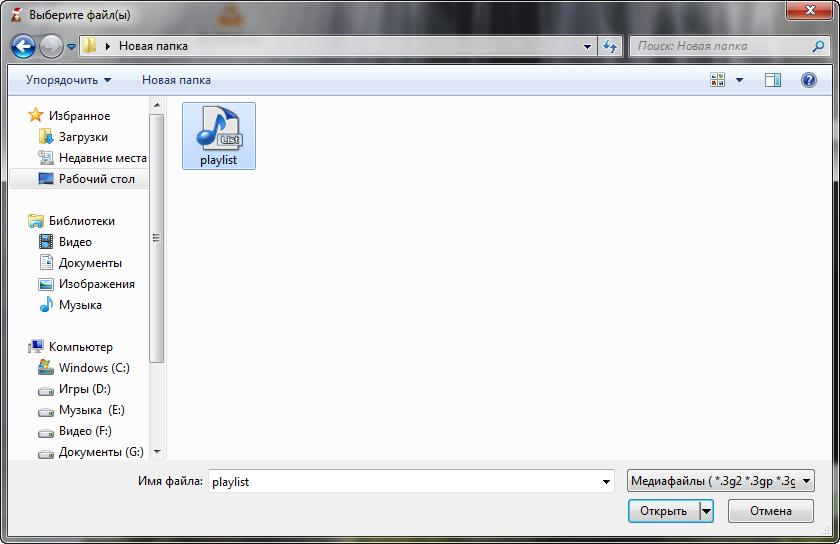
Через несколько секунд у вас на экране должна появиться картинка одного из телеканалов.
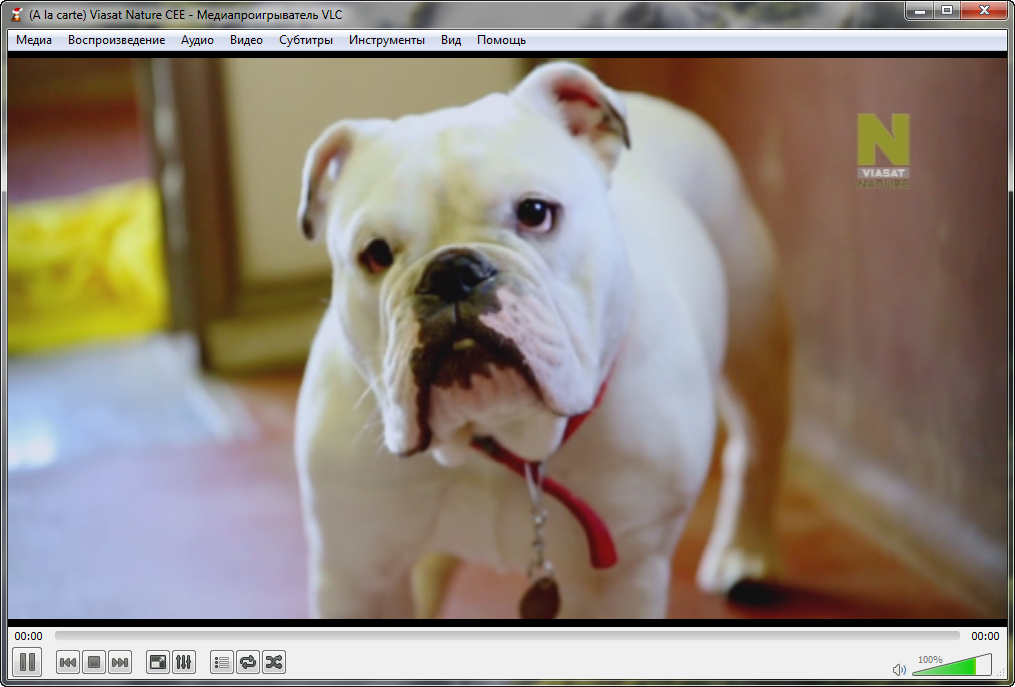
2.Второй способ для того чтобы смотреть телепередачи через VLC Media Player это внос адреса плейлиста. Адрес плейлиста как и сам плейлист должен быть предоставлен интернет провайдером. Для того чтобы добавить адрес (URL) плейлиста мы открываем «Медиа». В нем находим стороку которая называется «Открыть URL…»
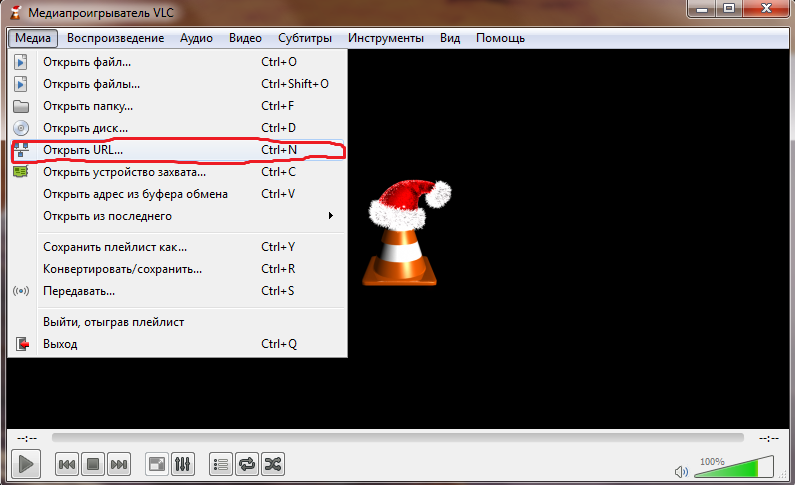
После чего прописываем в ручную, либо копируем с ресурса провайдера интернет и вставляем адрес плейлиста.
— Разгрузит мастера, специалиста или компанию;
— Позволит гибко управлять расписанием и загрузкой;
— Разошлет оповещения о новых услугах или акциях;
— Позволит принять оплату на карту/кошелек/счет;
— Позволит записываться на групповые и персональные посещения;
— Поможет получить от клиента отзывы о визите к вам;
— Включает в себя сервис чаевых.
Для новых пользователей первый месяц бесплатно. Зарегистрироваться в сервисе
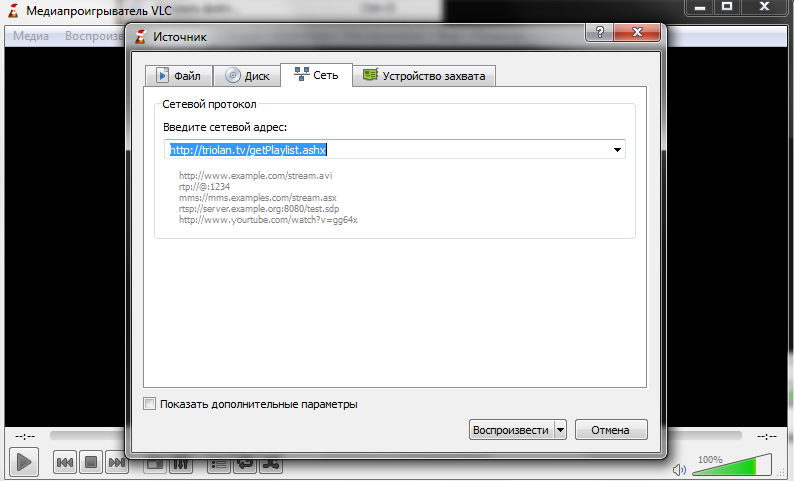
Немного требуется подождать и на экране появиться картинка одного из каналов плелиста.
Выводы об использовании VLC Media Player
C помощью VLC Media Player вы сможете просматривать на вашем персональном компьютере — ну просто все что угодно. Он дает возможность загружать несколько плейлистов создавать из них список, это касается и URL. Можно настроить звук стерео или объемный и так далее. Есть возможность менять соотношение сторон видео картинки 3 на 4 , 16 на 10 , 16 на 9 и еще много вариантов. Можно также пользоваться телетекстом. Можно записывать телепередачи. Делать мгновенные снимки трансляции. И это только маленький процентик из всех функций этого замечательного проигрывателя. В общем желаю вам приятного просмотра.

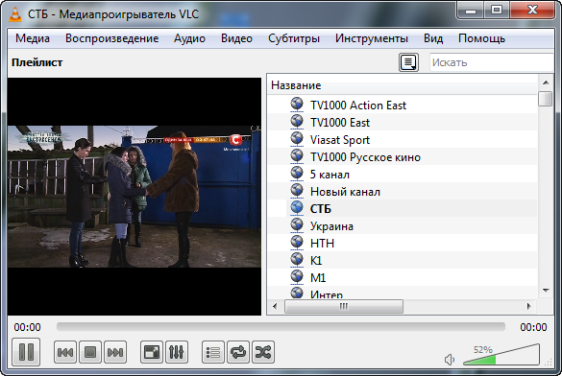
Добрый день.
Просматриваю ТВ-программы через VLC-player не один год. При недавней настройке включил какой то «журнал». Теперь при открытии VLC дополнительно кроме основного и плейлист появилось третье окно «vlc 211» (внешне типа DOS-сообщений о статусе). Если его закрыть, закрывается и оба других (весь VLC), но если закрыть основное, то плейлист закрывается (так обычно и было ранее), а «vlc 211» остается. Пытался в настройках найти и отключить этот «журнал», но найти не могу. Так, окно не мешает, но и толку мне особого нет. Как отключить этот «журнал»?
Спасибо.
Добрый день! С рождеством Христовым!Неделю искал на сайтах такую информацию впустую и вдруг !Огромное спасибо!!!